EBIworld.com EBI/Clarify Tips EXTOL Business Integrator - After Installing EBI
EXTOL Business Integrator - After Installing EBI
TAGS: EXTOL EBI / EXTOL install / EXTOL 2.6 /
After installing EXTOL Business Integrator, users will want to take the following steps:
STEP ONE: Obtain temporary license code (license.txt) from EXTOL CD or customer support and place in directory of installed product, ie. D:\EBI26 (Windows), /opt/ebi26 (Linux), /ebi26 (iSeries)
STEP TWO: Start up EXTOL Business Integrator Server and then EXTOL Business Integrator Client (EBI.exe)
STEP THREE: From the ‘HELP’ drop down menu, choose 'About License’
STEP FOUR: Obtain the System Node and the Beta Node information.
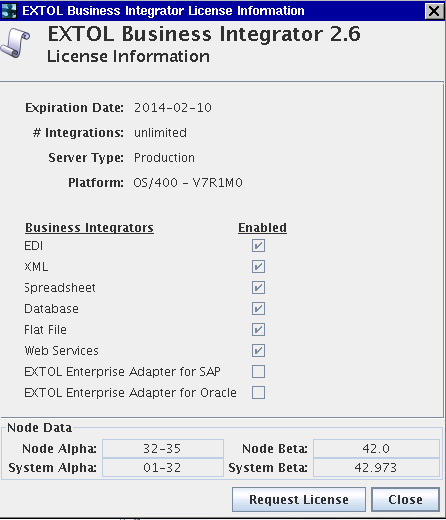
STEP FIVE: Login to zone.extol.com. Create an and account and choose 'License Request’

STEP SIX: Enter system information in addition to the 'System Node’ and 'Beta Node’.
By: Sean Hoppe on






